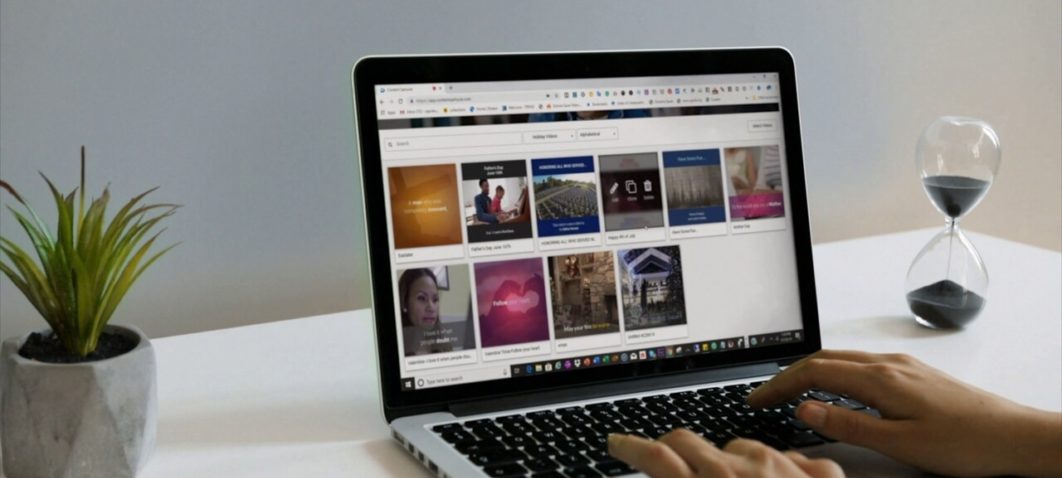We live in a world of square videos, whether on Facebook, Instagram, or Linkedin. But how to make a square video?
The big trend now is to have square videos instead of rectangle videos. They offer a lot of creative freedom to be creative with the different layouts and designs. With the introduction of square videos, content creators and marketers have been trying hard to figure out how to make suitable square videos to make the most of the trend. There are a lot of tools that can help you make square videos.
I will show you how to easily create square videos online with the online video editor Vidnami.
Also, learn how to get a free 👉 7-day free trial.
As you know, video is now critical for getting attention on Social Media, and making videos has been challenging, expensive, a highly technical process, and time-consuming.
Until now…
Vidnami's video creation system is SO EASY to use and can help you generate tons of professional videos even if you know nothing about creating videos.
Now let me show you how to make a square video in 6 quick and straightforward steps with Vidnami's square video editor. Watch the video below or read the step-by-step instructions below.
Table of Contents
Step 1: Select a Template in the Online Video Editor
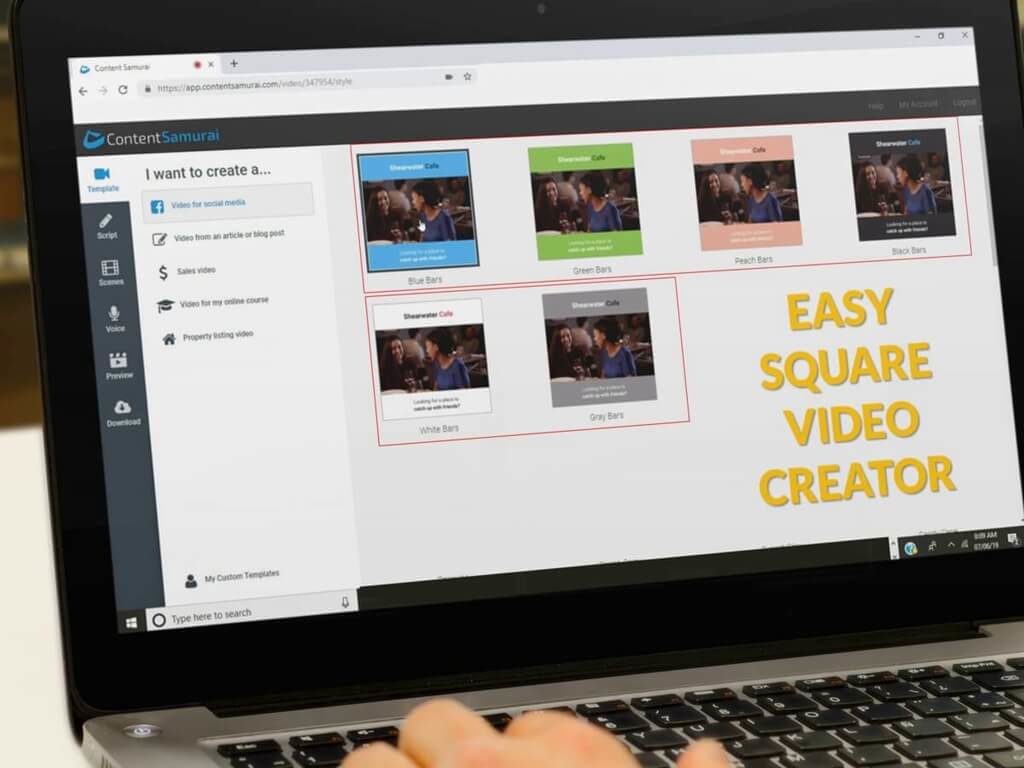
When you first login into the online video editor, click on create a new video. Next, "video for social media." will be the first set of templates you will see.
But you can also create a video from an article or blog post, a sales video, a video for your online course, and real estate property listing videos. The possibilities are endless. But today, I'm going to focus on creating square videos.
The viral meme type template is used to convert a landscape video into a square video, or you can choose from the variety of square video templates that can be to crop landscape video into a square.
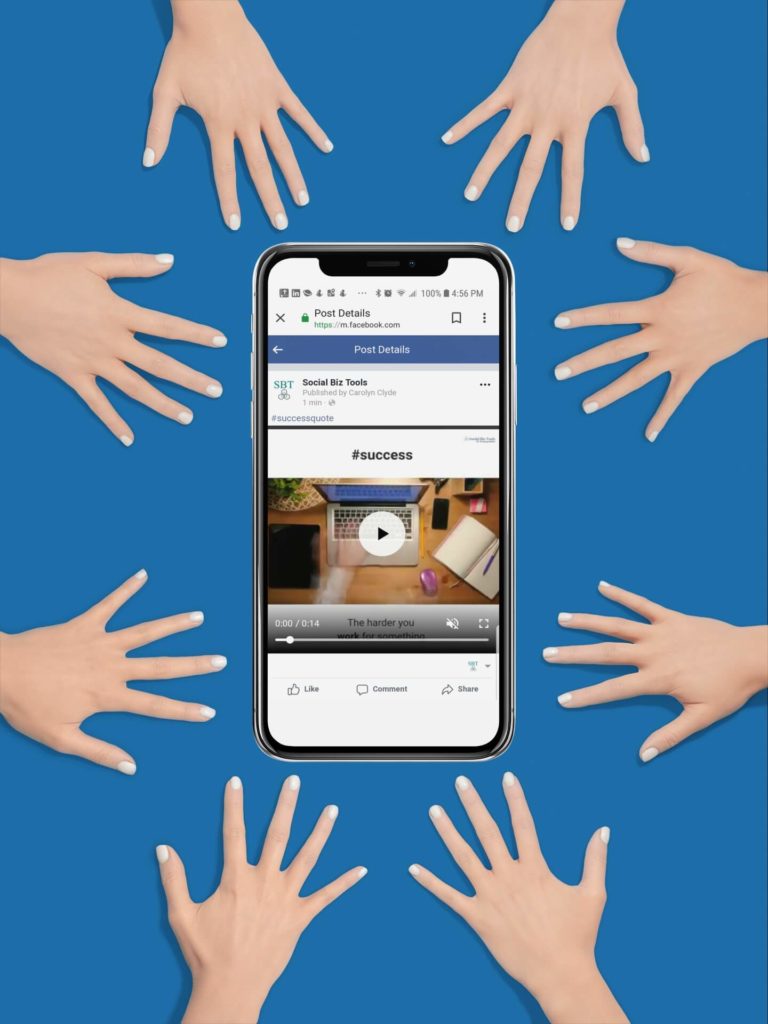
I will select the viral meme template, which is my favorite for getting attention on Social Media. Once you click on your template, you will have the option to use the template as is or to customize it with your brand colors and change the fonts. For the sake of this demo, I am going to use the template as is.
Step 2: Write or Paste Your Video Script.
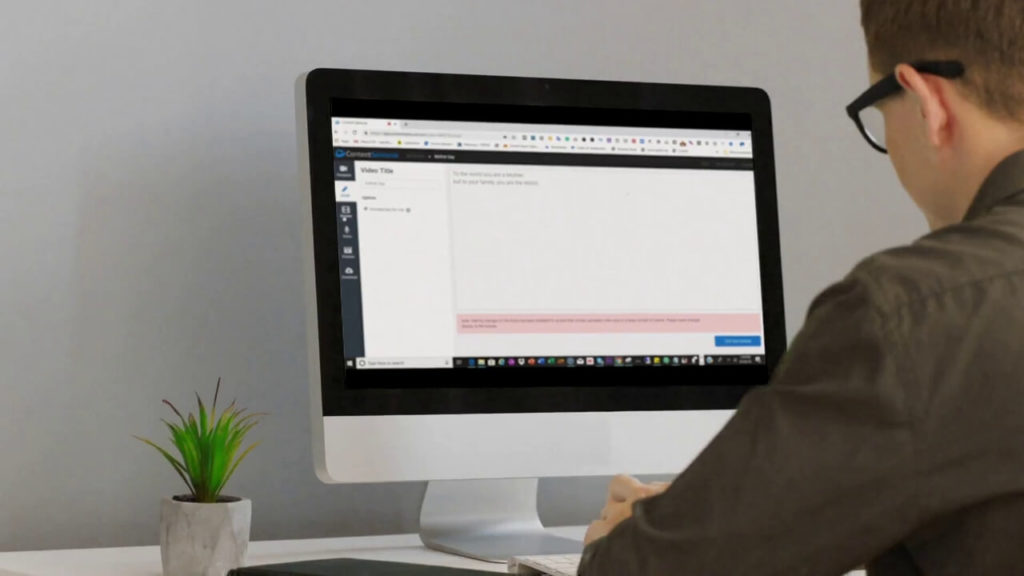
Next, enter a title for your video. Then write or paste in your video script. For the benefit of speed and time, I will use a quote for my video script.
Step 3: Edit Your Video Scenes
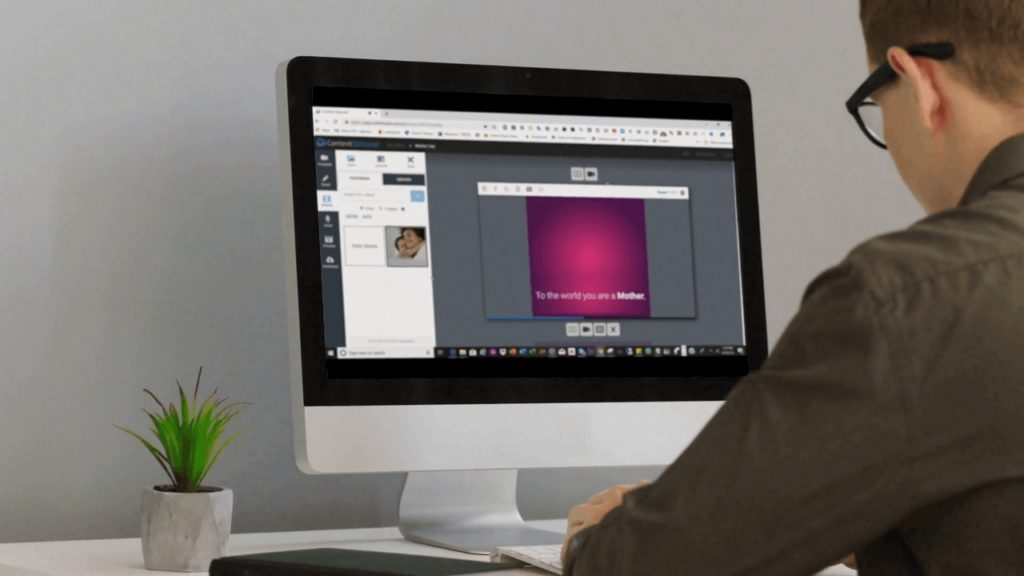
Next, click on "create scenes for your video." As you can see, the system will automatically select video clips for your script.
Your Vidnami subscription includes access to Storyblock, which has over 700,000 royalty-free video clips to add to your video projects. You also can upload your video clips. If you don't like the video clips the system selects for your video project, enter your keyword and change the video clip within the scene.
Step 4: Add a Voice track
Next, click on "add voice track to your video."
You have the option to have a music-only, automated voice if you don't want to use your voice, record your voice with their online voice recorder, or upload your voice track. I'm going to make a "music only video."
Step 5: Preview and Generate Your Video
Once you have selected your voice track option, click "preview your video."
Vidnami has a selection of music tracks you can choose from or upload your music track. You can create and add watermarks and manually adjust the timing of your video scenes. Once you have made your video adjustments, click on "Looks Good, Continue" and generate your video.
Step 6: Download Your Video
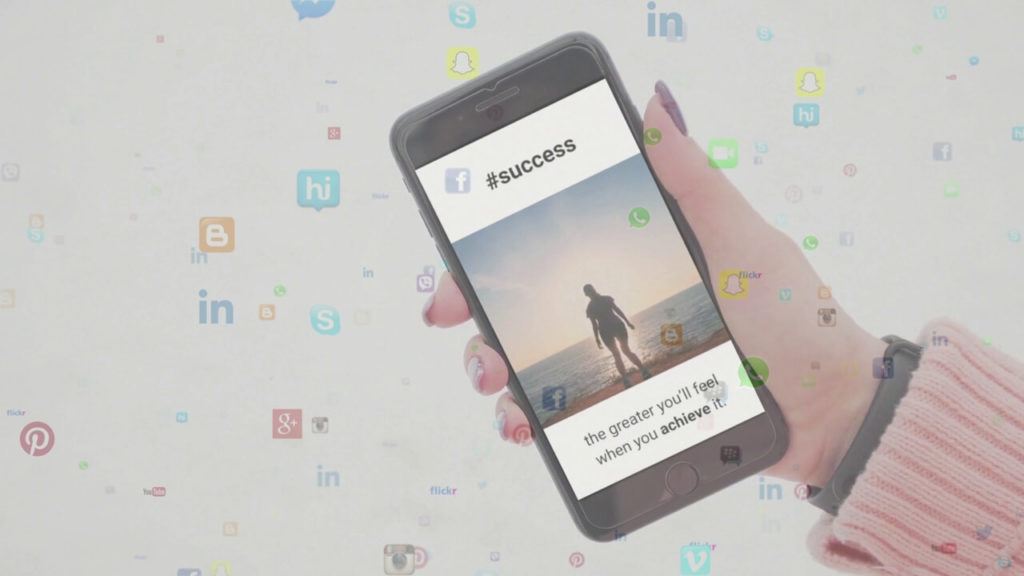
Once your video is complete, click download and post the video to Facebook, Linkedin, or Instagram. So there you have it. Vidnami is an easy-to-use online video editor for square videos or any other type of video you need to make.
If you are a complete novice or want a fast and easy way to make videos for social media, take an alternative to Vidnami's online video editor for a 👉7-day free trial. Please know that we may receive a small commission from the referral if you buy through our link.
It doesn't change the fact they let you test drive their square video app 7-days for free, and you get to keep the videos you make. We hope you enjoyed our video on how to make a square video and are back for more.